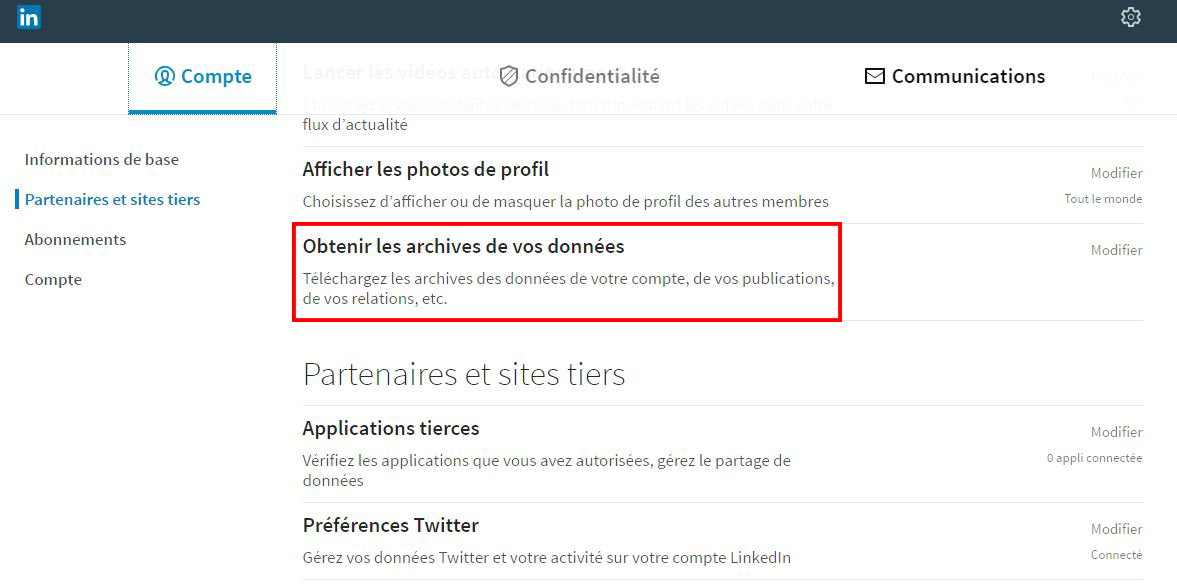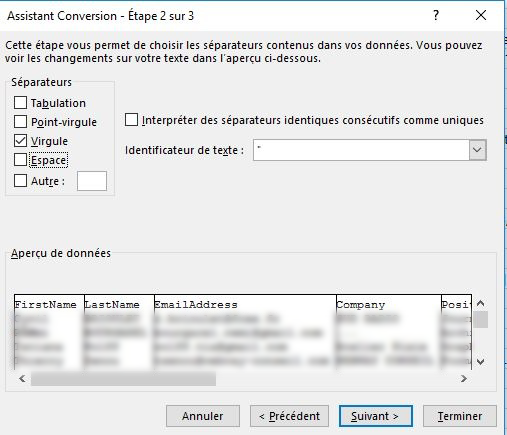Vous avez besoin d'exporter vos contacts Linkedin et depuis la dernière version mise en ligne début 2017 vous ne savez plus comment vous y prendre. Nous vous proposons ce petit article/tutoriel simple à suivre qui vous fera gagner du temps. Comme de nombreuses personnes ne savent pas très bien se débrouiller avec les formats des fichiers Excel, en bonus on vous explique comment convertir un fichier csv au format xls.
Pourquoi exporter ses contacts Linkedin vers Excel ?
Récupérer vos contacts professionnels de Linkedin dans un fichier Excel va vous permettre de connaitre et de mieux utiliser votre réseau par : la segmentation de vos données, la fonction filtrage et de tri d'Excel. A qui l’exportation de ses contacts peut être utile ?
- le professionnel indépendant, le consultant professionnel,
- les professions libérales,
- les professionnels du recrutement (fonctions RH) et sourciing RH,
- les chefs d’entreprise BtoB,
Toute personne souhaitant meiux connaitre ou contacter par emailing son carnet d'adresse est intéressé par cette opération.
Pour y arriver deux étapes sont nécessaires :
- Exporter vos contacts LinkedIn vers un fichier csv
- Convertir votre fichier csv en fichier .xlsx
Les étapes à suivre pour exporter ses contacts LinkedIn
Tout d’abord vous connecter à votre compte Linkedin. Cliquez sur l'onglet "VOUS", puis sur "Compte / Préférences et Confidentialités" :
Dans l'onglet "Compte" cliquez sur : " Obtenir les archives de vos données" :
Ici vous avez deux choix :
- Exportation rapide en 10 minutes de vos contacts : données du profil dont l'email, relations et messages,
- Exportation lente en 24 heures : des données plus détaillées dont l’activité de compte et l’historique.
Une fois votre choix fait il ne vous reste plus qu’à cliquer sur « Demander vos archives ».
Pour aller plus loin : Convertir un fichier .csv en fichier Excel
Tout d'abord, ouvrez le fichier .csv qui vous est fourni et repérez l’élément de séparation entre chaque données (ici la virgule)
Ensuite, sélectionnez la première colonne puis cliquez dans le menu sur l’onglet "Données" et cliquez sur "Convertir".
L'assistant de conversion s'ouvre, sélectionnez « Délimité », puis faites "Suivant".
Cochez le séparateur : "Virgule", puis faites "Suivant".
Cliquez enfin sur "Terminez".
Vous obtenez un fichier avec vos données réparties en colonne. C'est le résultat que nous voulions.
Attention : encore un peu d'attention, votre fichier est mis en forme mais est encore au format .csv, il faut le sauvegarder par : "Fichier / Enregistrez sous", et changez le format du ficher en xlsx.
Une fois enregistrez vous obtenez un fichier Excel classique que vous pourrez utiliser comme bon vous semble.
Auteurs : Alexandre Milovidoff (Community Manager) et Sidi-Ahlan Mascheix (Community Manager)